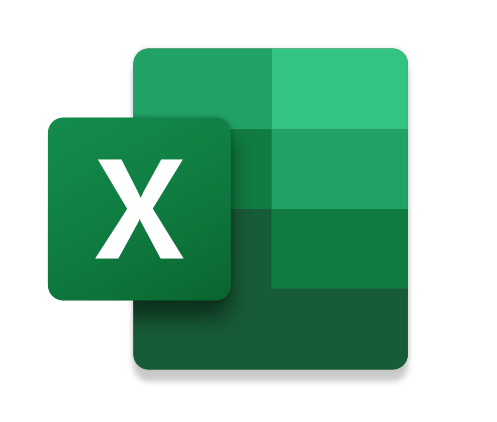
자주 쓰는 EXCEL 함수 모음
엑셀로 문서 작성업무를 하다보면 가끔 반복작업이나 분류작업을 도와주는 함수를 찾게 됩니다. 매번 찾기가 번거로워 자주 쓰는 함수는 모아서 정리해보려 합니다.
목차
1. 글자 삭제하기 [RIGHT, LEFT, SUBTITUTE]
왼쪽 글자 삭제 : RIGHT 함수
수식 입력RIGHT(D3,LEN(D3)-2)
설명 : D3셀에서 왼쪽의 글자 2개(AA)를 삭제하기
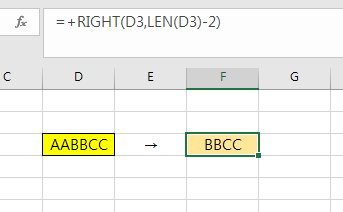
오른쪽 글자 삭제 : LEFT 함수
수식 입력LEFT(D3,LEN(D3)-2)
설명 : D3셀에서 오른쪽의 글자 2개(BB)를 삭제하기
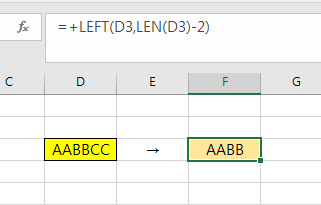
특정 글자 삭제 : SUBTITUTE
수식 입력SUBSTITUTE(D3,"BB","")
설명 : D3셀에서 특정문자(BB)를 삭제하기
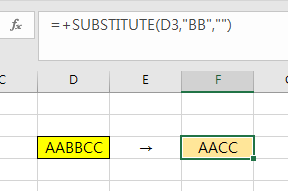
2. 글자 조합하기 [&]
글자 조합하기 : &
수식 입력D3&D4
설명 : D3셀의 값과 D4 셀의 값을 연달아 입력하기
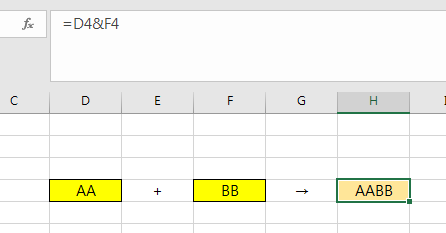
글자 조합하고 중간에 문자 추가하기 : & , " "
수식 입력 D3&"CCC"&D4
설명 : D3셀의 값과 문자 "CCC"와 D4 셀의 값을 연달아 입력하기
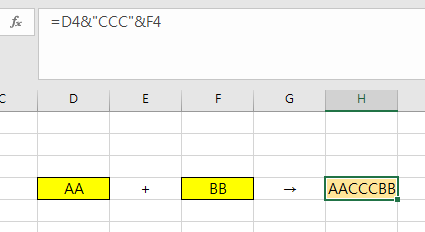
3. 주어진 검색값에 해당되는 값 입력해주기 [VLOOKUP]
검색값에 해당되는 값 입력하기 : VOOKUP
수식 입력 VLOOKUP(D4,$G$4:$H$7,2,0)
설명 : D4셀의 값이 G4:H7 영역에 써진 검색값(1열)과 일치할 경우 출력값(2열)을 입력해준다.
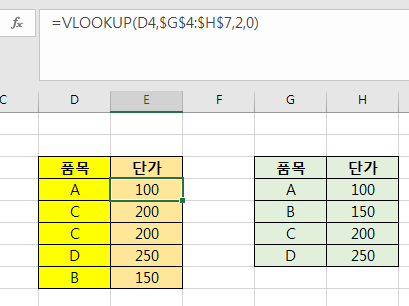
오류 출력안하기 : IFERROR
수식 입력 IFERROR(VLOOKUP(D4,$G$4:$H$7,2,0)."")
설명 : 만약 D4의 값이 G4:H7 영역의 검색값(1열)에 없으면 오류 출력(#N/A)이 아니라 공란으로 출력한다.
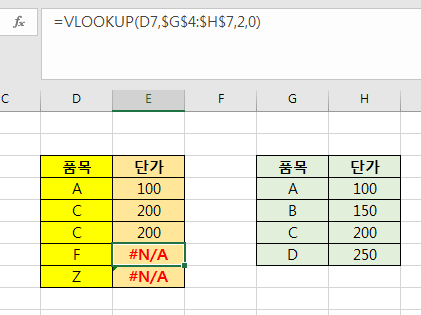
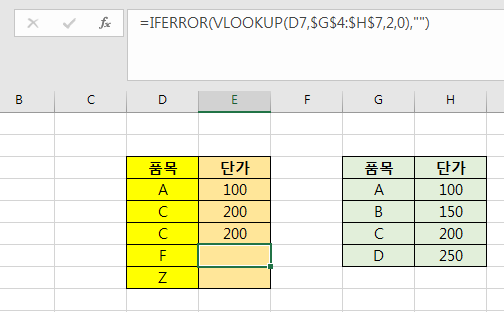
4. 계산 함수
ABS
- 기능: 숫자의 절댓값을 변환합니다.
- 예시: =ABS(-10) 은 10을 반환합니다.
EXP
- 기능: 입력한 숫자를 ( e )의 누승값으로 반환합니다.
- 예시: =EXP(1) 은 약 2.71828을 반환합니다.
FACT
- 기능: 인수로 입력한 숫자의 계층값을 반환합니다.
- 예시: =FACT(5) 은 120을 반환합니다.
INT
- 기능: 실수에서 소수점 이하를 절삭하고 정수로 내림합니다.
- 예시: =INT(10.75) 은 10을 반환합니다.
MOD
- 기능: 나머지를 구하여 반환합니다.
- 예시: =MOD(10, 3) 은 1을 반환합니다.
PI
- 기능: 원주율을 반환합니다.
- 예시: =PI() 은 약 3.14159를 반환합니다.
POWER
- 기능: 처음 입력한 숫자를 밑수로, 두 번째 입력한 숫자만큼 거듭제곱합니다.
- 예시: =POWER(2, 3) 은 8을 반환합니다.
PRODUCT
- 기능: 인수를 모두 곱한 값을 반환합니다.
- 예시: =PRODUCT(2, 3, 4) 은 24를 반환합니다.
ROUND
- 기능: 지정된 소수점 이하 자릿수에서 반올림 합니다.
- 예시: =ROUND(10.75, 1) 은 10.8을 반환합니다.
ROUNDDOWN
- 기능: 지정된 자릿수 아래의 수를 내림합니다.
- 예시: =ROUNDDOWN(10.75, 1) 은 10.7을 반환합니다.
ROUNDUP
- 기능: 지정된 자릿수 아래의 수를 올림합니다.
- 예시: =ROUNDUP(10.75, 1) 은 10.8을 반환합니다.
SQRT
- 기능: 양수의 제곱근을 반환합니다.
- 예시: =SQRT(16) 은 4를 반환합니다.
SUBTOTAL
- 기능: 목록이나 범위에서 부분합을 구하여 반환합니다.
- 예시: =SUBTOTAL(1, A1:A10) 은 A1:A10 범위의 합계를 반환합니다.
SUM
- 기능: 지정된 셀 범위의 합계를 구합니다.
- 예시: =SUM(A1:A10) 은 A1부터 A10까지의 합을 반환합니다.
SUMIF
- 기능: 조건을 만족하는 데이터의 합계를 구합니다.
- 예시: =SUMIF(A1:A10, ">10") 은 A1:A10 범위에서 10 초과인 숫자의 합계를 반환합니다.
SUMPRODUCT
- 기능: 배열 또는 범위의 대응되는 값끼리 곱하여 그 합을 구합니다.
- 예시: =SUMPRODUCT(A1:A3, B1:B3) 은 ( (A1 \times B1) + (A2 \times B2) + (A3 \times B3) )을 계산하여 반환합니다.
TRUNC
- 기능: 지정된 자릿수에서 버림 하여 반환합니다.
- 예시: =TRUNC(10.75, 1) 은 10.7을 반환합니다.
5. 데이터 검색 함수
CHOOSE
- 기능: 조건의 값(데이터)이 첫 번째 인수를 기준으로 찾습니다.
- 예시: =CHOOSE(2, "apple", "banana", "cherry") 은 "banana"를 반환합니다.
HLOOKUP
- 기능: 찾을 값을 기준표에서 찾은 후 해당하는 값을 반환합니다.
- 예시: =HLOOKUP("apple", A1:B3, 2, FALSE) 은 "apple"을 A1:A3에서 찾고, 그에 해당하는 B열 값을 반환합니다.
INDEX
- 기능: 첫 번째 인수로 입력한 범위에서 행번호와 열번호에 해당하는 셀 값을 반환합니다.
- 예시: =INDEX(A1:C3, 2, 3) 은 A1:C3 범위에서 두 번째 행, 세 번째 열의 값을 반환합니다.
MATCH
- 기능: 배열에서 지정된 값에 일치하는 항목의 상대 위치값을 반환합니다.
- 예시: =MATCH(42, A1:A10, 0) 은 A1:A10 범위에서 42에 일치하는 항목의 위치를 반환합니다.
OFFSET
- 기능: 주어진 참조영역으로부터 지정한 행과 열만큼 떨어진 위치의 참조 영역을 반환합니다.
- 예시: =OFFSET(A1, 1, 1) 은 A1으로부터 한 행, 한 열 떨어진 B2 셀을 참조합니다.
VLOOKUP
- 기능: 찾을 값을 기준표에서 찾은 후 해당하는 값을 반환합니다.
- 예시: =VLOOKUP(42, A1:B10, 2, FALSE) 은 42를
- A1:A10에서 찾고, 그에 해당하는 B열 값을 반환합니다.
6. 통계 함수
AVERAGE
- 기능: 평균을 구합니다.
- 예시: =AVERAGE(A1:A10) 은 A1:A10 범위의 숫자 데이터의 평균을 반환합니다.
COUNT
- 기능: 인수로 입력된 숫자의 개수를 셉니다.
- 예시: =COUNT(A1:A10) 은 A1:A10 범위에서 숫자가 있는 셀의 개수를 반환합니다.
COUNTA
- 기능: 셀 범위 중 비어있지 않은 셀의 개수를 반환합니다.
- 예시: =COUNTA(A1:A10) 은 A1:A10 범위에서 비어있지 않은 셀의 개수를 반환합니다.
COUNTBLANK
- 기능: 셀 범위에서 공백 개수를 반환합니다.
- 예시: =COUNTBLANK(A1:A10) 은 A1:A10 범위에서 비어있는 셀의 개수를 반환합니다.
COUNTIF
- 기능: 범위에서 조건을 만족하는 개수를 반환합니다.
- 예시: =COUNTIF(A1:A10, ">10") 은 A1:A10 범위에서 10 초과인 숫자의 개수를 반환합니다.
LARGE
- 기능: 범위에서 지정한 숫자에 해당하는 큰 수를 반환합니다.
- 예시: =LARGE(A1:A10, 1) 은 A1:A10 범위에서 가장 큰 수를 반환합니다.
MAX
- 기능: 지정된 범위에서 최댓값을 반환합니다.
- 예시: =MAX(A1:A10) 은 A1:A10 범위에서 가장 큰 숫자를 반환합니다.
MIN
- 기능: 지정된 범위에서 최솟값을 반환합니다.
- 예시: =MIN(A1:A10) 은 A1:A10 범위에서 가장 작은 숫자를 반환합니다.
RANK
- 기능: 수 목록 내에서 지정한 수의 크기 순위를 구합니다.
- 예시: =RANK(42, A1:A10) 은 A1:A10 범위에서 42의 순위를 반환합니다.
SMALL
- 기능: 범위에서 지정한 숫자에 해당하는 작은 수를 반환합니다.
- 예시: =SMALL(A1:A10, 1) 은 A1:A10 범위에서 가장 작은 수를 반환합니다.
7. 날짜, 시간 함수
DATE
- 기능: 년, 월, 일을 이용하여 특정 날짜를 표시합니다.
- 예시: =DATE(2023, 10, 18) 은 "2023-10-18"을 반환합니다.
DAY
- 기능: 일에 해당하는 값을 표시합니다.
- 예시: =DAY("2023-10-18") 은 18을 반환합니다.
HOUR
- 기능: 시에 해당하는 값을 표시합니다.
- 예시: =HOUR("15:30:45") 은 15를 반환합니다.
MINUTE
- 기능: 분에 해당하는 값을 표시합니다.
- 예시: =MINUTE("15:30:45") 은 30을 반환합니다.
MONTH
- 기능: 월에 해당하는 값을 표시합니다.
- 예시: =MONTH("2023-10-18") 은 10을 반환합니다.
NOW
- 기능: 현재 컴퓨터의 날짜와 시간을 표시합니다.
- 예시: =NOW() 은 현재 날짜와 시간을 반환합니다.
SECOND
- 기능: 초에 해당하는 값을 표시합니다.
- 예시: =SECOND("15:30:45") 은 45를 반환합니다.
TIME
- 기능: 시, 분, 초를 이용하여 특정 시간을 표시합니다.
- 예시: =TIME(15, 30, 45) 은 "15:30:45"을 반환합니다.
TODAY
- 기능: 현재 컴퓨터 시스템의 날짜를 표시합니다.
- 예시: =TODAY() 은 현재 날짜를 반환합니다.
WEEKDAY
- 기능: 해당하는 요일 번호를 표시합니다.
- 예시: =WEEKDAY("2023-10-18") 은 4를 반환합니다. (1 = 일요일, 7 = 토요일)
YEAR
- 기능: 연도에 해당하는 값을 표시합니다.
- 예시: =YEAR("2023-10-18") 은 2023을 반환합니다.
8. 문자 정리 함수
CONCATENATE
- 기능: 여러 문자열을 하나로 조인합니다.
- 예시: =CONCATENATE("Hello", " ", "World") 은 "Hello World"를 반환합니다.
LEFT
- 기능: 주어진 문자열 중 왼쪽으로부터 숫자만큼의 문자를 발췌합니다.
- 예시: =LEFT("Hello World", 5) 은 "Hello"를 반환합니다.
LEN
- 기능: 문자열 내의 문자열 개수를 구합니다.
- 예시: =LEN("Hello World") 은 11을 반환합니다.
LOWER
- 기능: 입력된 문자열을 모두 소문자로 표시합니다.
- 예시: =LOWER("Hello World") 은 "hello world"를 반환합니다.
MID
- 기능: 주어진 문자열 중 시작 위치부터 지정된 문자를 발췌합니다.
- 예시: =MID("Hello World", 7, 5) 은 "World"를 반환합니다.
PROPER
- 기능: 문자열에서 첫 단어만 대문자로 표시합니다.
- 예시: =PROPER("hello world") 은 "Hello World"를 반환합니다.
REPLACE
- 기능: 문자열의 시작 위치에서부터 지정하는 수만큼 문자열을 다른 문자로 변환합니다.
- 예시: =REPLACE("Hello World", 1, 5, "Hi") 은 "Hi World"를 반환합니다.
REPT
- 기능: 문자열을 지정한 횟수만큼 반복합니다.
- 예시: =REPT("Hi ", 3) 은 "Hi Hi Hi "를 반환합니다.
RIGHT
- 기능: 주어진 문자열 중 오른쪽으로부터 숫자만큼의 문자를 발췌합니다.
- 예시: =RIGHT("Hello World", 5) 은 "World"를 반환합니다.
TRIM
- 기능: 문자열 사이에 한 칸 공백을 제외한 모든 공백을 삭제합니다.
- 예시: =TRIM(" Hello World ") 은 "Hello World"를 반환합니다.
UPPER
- 기능: 입력된 문자열을 모두 대문자로 표시합니다.
- 예시: =UPPER("Hello World") 은 "HELLO WORLD"를 반환합니다.
VALUE
- 기능: 문자열을 숫자로 변환합니다.
- 예시: =VALUE("123") 은 123을 반환합니다.
WON
- 기능: 숫자를 문자열로 바꾸고 통화 기호와 소수점 이하 자릿수를 적용합니다.
- 예시: =WON(1234.56) 은 "₩1,234.56"을 반환합니다.
9. 논리 함수
AND
- 기능: 모든 주어진 조건을 만족하면 TRUE, 그렇지 않으면 FALSE를 반환합니다.
- 예시: =AND(1=1, 2=2)는 TRUE를 반환합니다.
IF
- 기능: 주어진 조건이 참이면 지정된 값을 반환하고, 그렇지 않으면 다른 값을 반환합니다.
- 예시: =IF(A1>10, "Yes", "No")는 A1이 10보다 크면 "Yes", 그렇지 않으면 "No"를 반환합니다.
NOT
- 기능: 논리식의 결과 값을 반대로 반환합니다.
- 예시: =NOT(TRUE) 는 FALSE를 반환합니다.
OR
- 기능: 주어진 조건 중 하나라도 참이면 TRUE, 그렇지 않으면 FALSE를 반환합니다.
- 예시: =OR(1=1, 2=3) 는 TRUE를 반환합니다.
10. 조건, 데이터 베이스 함수
DAVERAGE
- 기능: 조건을 만족하는 값의 평균을 구합니다.
- 예시: =DAVERAGE(A1:C10, "Score", D1:D2) 는 A1:C10 범위에서 D1:D2의 조건을 만족하는 "Score" 필드의 평균을 반환합니다.
DCOUNT
- 기능: 조건을 만족하는 값의 개수를 구합니다.
- 예시: =DCOUNT(A1:C10, "Score", D1:D2) 는 A1:C10 범위에서 D1:D2의 조건을 만족하는 "Score" 필드의 개수를 반환합니다.
DGET
- 기능: 조건을 만족하는 값(데이터)을 범위에서 찾아 특정 필드에서 추출하여 표시합니다.
- 예시: =DGET(A1:C10, "Score", D1:D2) 는 A1:C10 범위에서 D1:D2의 조건을 만족하는 "Score" 필드의 값을 반환합니다.
DMAX
- 기능: 조건을 만족하는 값의 최댓값을 구합니다.
- 예시: =DMAX(A1:C10, "Score", D1:D2) 는 A1:C10 범위에서 D1:D2의 조건을 만족하는 "Score" 필드의 최댓값을 반환합니다.
DMIN
- 기능: 조건을 만족하는 값의 최솟값을 구합니다.
- 예시: =DMIN(A1:C10, "Score", D1:D2) 는 A1:C10 범위에서 D1:D2의 조건을 만족하는 "Score" 필드의 최솟값을 반환합니다.
DPRODUCT
- 기능: 조건을 만족하는 값(데이터)을 범위에서 찾아 특정 필드에서 곱을 구하여 표시합니다.
- 예시: =DPRODUCT(A1:C10, "Score", D1:D2) 는 A1:C10 범위에서 D1:D2의 조건을 만족하는 "Score" 필드의 값을 모두 곱한 결과를 반환합니다.
DSTDEV
- 기능: 특정 필드에서 표준 편차를 구합니다.
- 예시: =DSTDEV(A1:C10, "Score", D1:D2) 는 A1:C10 범위에서 D1:D2의 조건을 만족하는 "Score" 필드의 표준 편차를 반환합니다.
DSUM
- 기능: 조건을 만족하는 값의 합계를 구합니다.
- 예시: =DSUM(A1:C10, "Score", D1:D2) 는 A1:C10 범위에서 D1:D2의 조건을 만족하는 "Score" 필드의 합계를 반환합니다.
DVAR
- 기능: 표본집단의 분산을 구하여 표시합니다.
- 예시: =DVAR(A1:C10, "Score", D1:D2) 는 A1:C10 범위에서 D1:D2의 조건을 만족하는 "Score" 필드의 분산을 반환합니다.
ISERROR
- 기능: 값(데이터)이 오류값인지 확인하여 TRUE 또는 FALSE로 반환합니다.
- 예시: =ISERROR(A1/B1) 는 A1을 B1으로 나눈 값이 오류값인지 확인하여 TRUE 또는 FALSE를 반환합니다.
끝까지 읽어주셔서 감사합니다.
공감과 구독, 그리고 댓글은
저의 블로그 활동에
큰 원동력이 됩니다.
오늘도 좋은 하루 보내세요♥

무료 로고 제작 [추천 사이트 3곳]
무료 로고 제작 사이트 무료로 로고를 제작해주는 사이트 3곳을 소개합니다. 로그인이 필요없고 무료로 제작이 가능하며, 캡쳐하는데도 워터마크나 격자무늬 같은 캡쳐방지가 없는 곳으로만 정
sugarlessgum.tistory.com
항공기 위치 추적 및 공항 정보 사이트 [Flight rader 24]
Flight rader 24 소개 Flight rader 24는 항공기 추적 서비스로, 실시간으로 항공기의 위치, 비행 경로, 고도, 속도 등 다양한 정보를 제공하는 사이트입니다. 운행중인 항공기의 위치와 출발지, 도착지,
sugarlessgum.tistory.com
다이어그램, 플로우차트 작성 가능한 무료 사이트 [Draw.io]
Draw.io 소개 Draw.io는 회원가입이 필요없고 무료로 사용 가능한 웹 기반 플로우차트 메이커 사이트입니다. 직관적인 작성법과 뛰어난 호환성으로 많은 사람에게 사용되고 있으며, 풍부한 도형과
sugarlessgum.tistory.com




